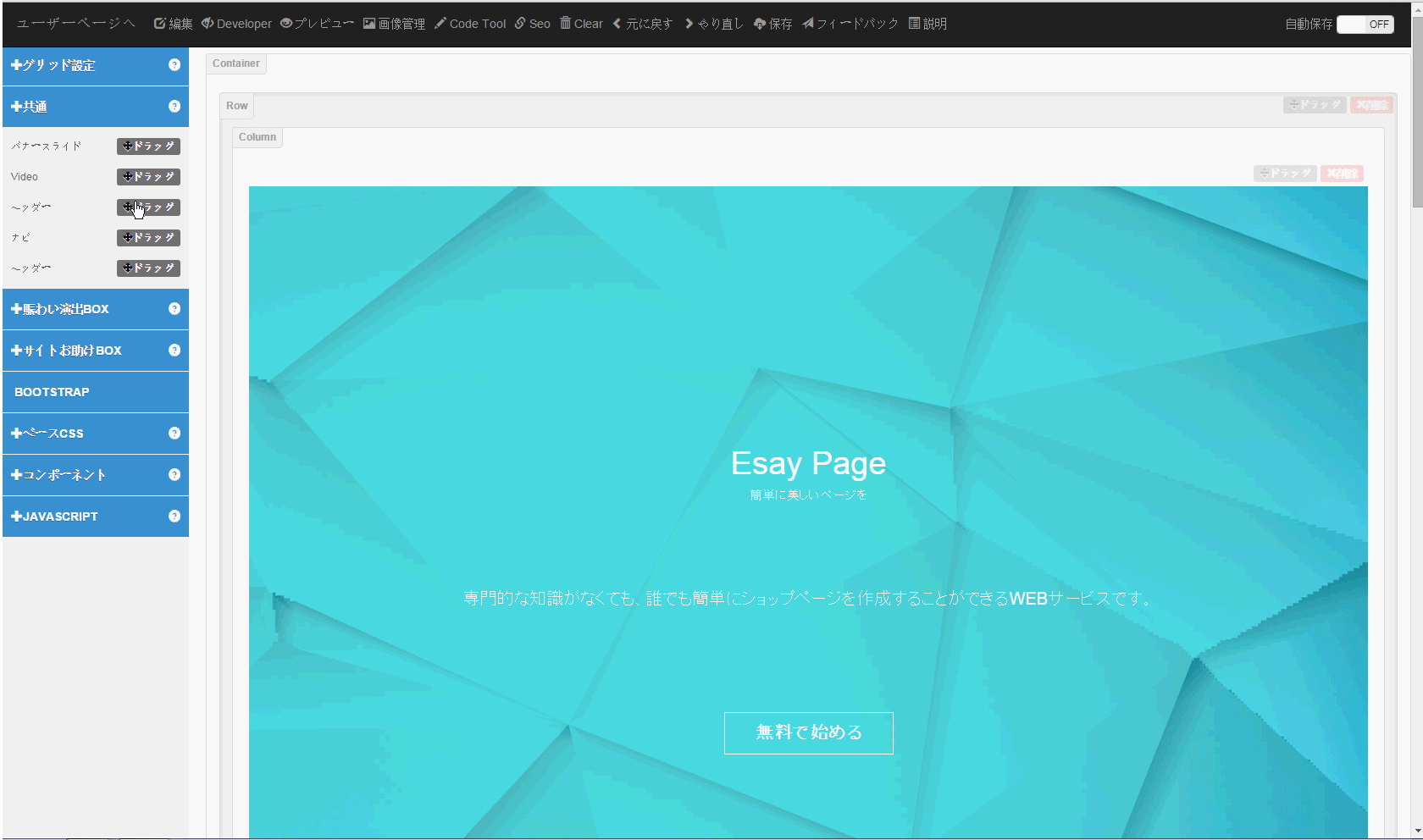
たくさんのホームページやサーバであっても、丸ごと一元管理ができます。必要なコンテンツをドラッグ&ドロップで簡単に追加することができます。ホームページの制作が楽になります。
こんにちは。
mqmの王です。
本日はEasyPageのページ編集機能についてご紹介したいと思います。
前回でサイト一元管理機能をご紹介させていただきましたが、サイトを設定したら、ページの編集機能を使うことができます。
ホームページを新規作成
--------------------------------
1.ページ作成>新規テンプレート
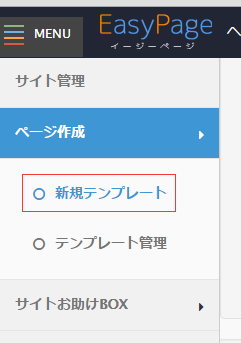
2.テンプレートを選ぶ
条件でテンプレートを絞ることができます。無料のテンプレートも充実していく予定ですので、ぜひ、ご活用してください。
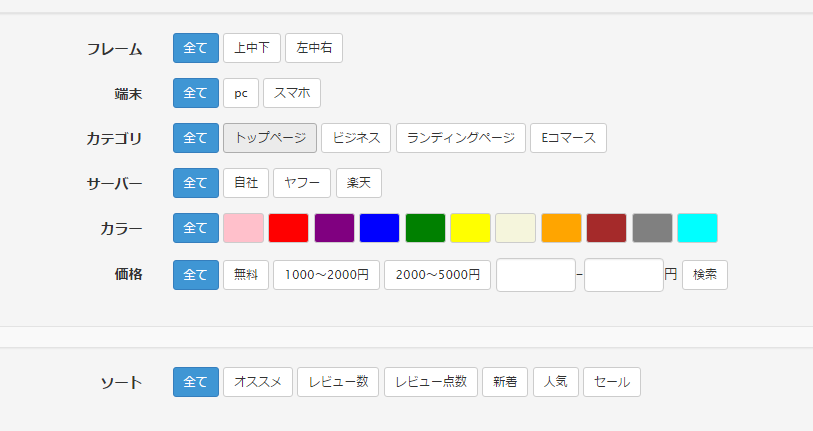
3.プレビュー
プレビュー機能もあり、端末ごとの表示を確認することができます。
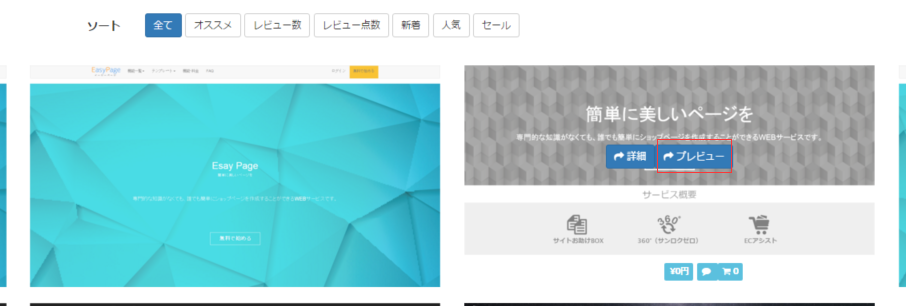
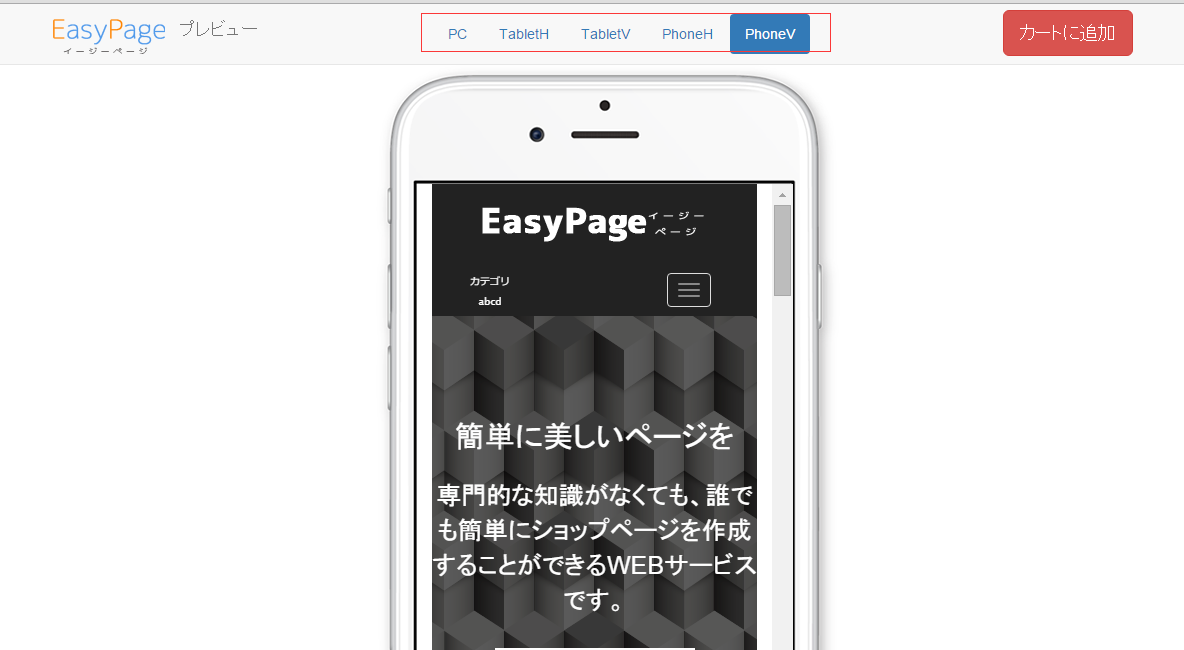
4.ホームページを編集する
好きなテンプレートを見つけたら、「設定する」またはプレビュー画面の「カートに追加」(この時点で料金かかりません)を押します。
テンプレートに適用するサイトを選択し、テンプレート名をネイミング(覚えやすい名前で)したら、編集画面にたどり着きます。
ドラッグ&ドロップでページを好きに編集することができます。
エディタ機能を使って、各パーツを再編集することができます。
※HTML、CSSも編集することができます。
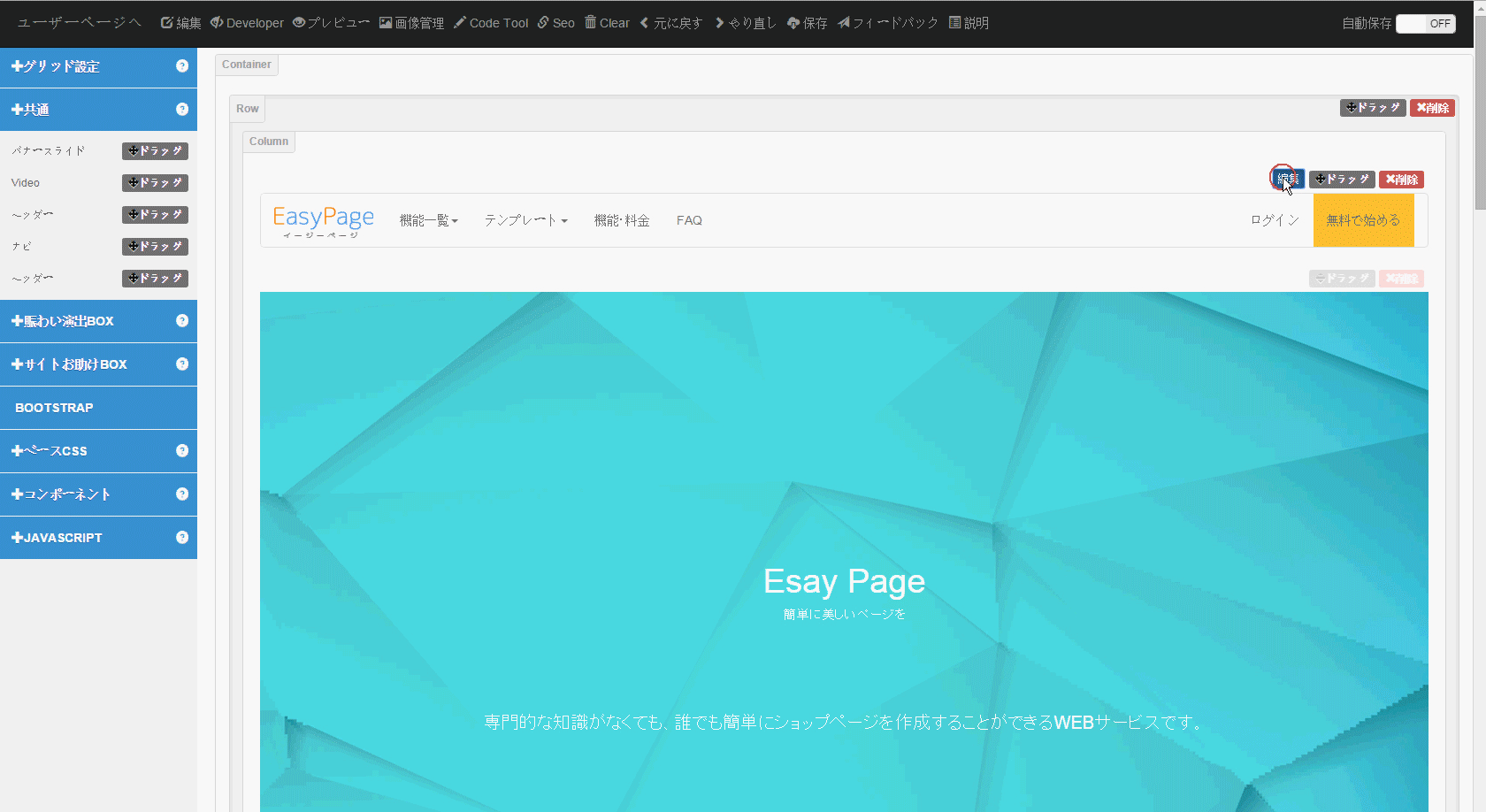
高機能なエディタを装備しているため、WORD感覚で修正が可能です。さらに、ソース編集で HTML,CSSを直接書き込めます。ホームページのデザインが自由自在に表現できます。
5.保存する
編集が終わったら、「保存」を押して、保存されます。

「購入する」を押すと、下記の購入ステップに入ります。

ホームページを再編集
--------------------------------
ページ作成>テンプレート管理
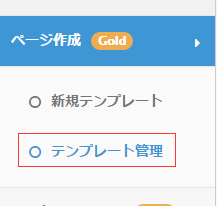
テンプレート管理には未購入及び購入済の二つのタブがあります。
新規作成されたテンプレートを保存し、未購入のタブに入ります。
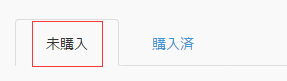
「設定」ボタンで、テンプレートを再編集することができます。
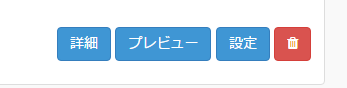
購入する
--------------------------------

ページ編集画面の右上にある「購入する」ボタンを押すと
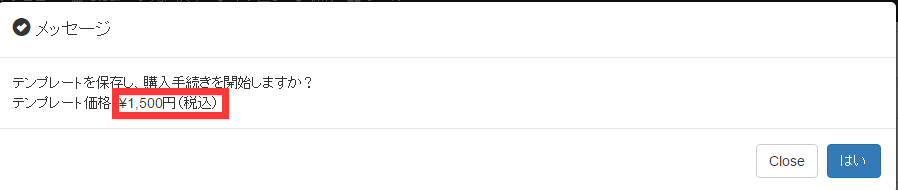
テンプレートの料金の確認画面が出てきます。
※無料のテンプレートは料金をかかりませんので、ご安心ください。
この購入によって、次に関連するデータを選択し
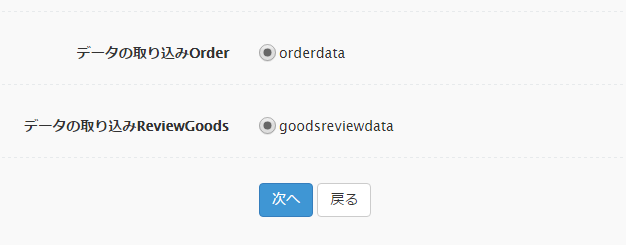
再度購入の確認画面が出てきます。
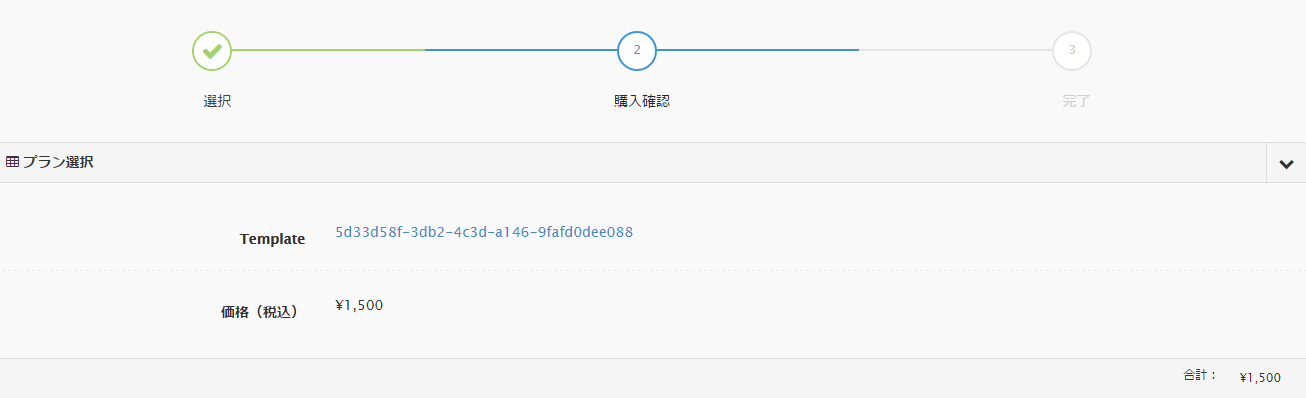
注意事項をご確認してから、チェックをし、購入完了を押します。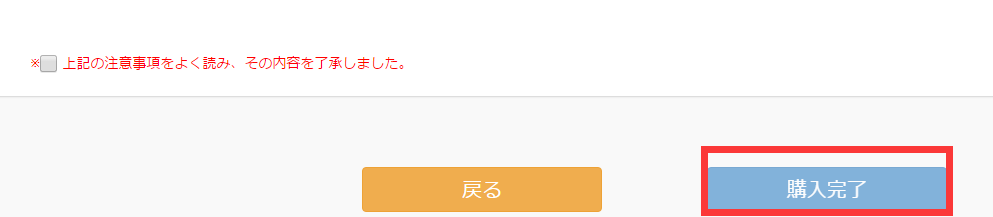
これで、請求が決まります。「支払期日」をご確認し、期限までご入金してください。
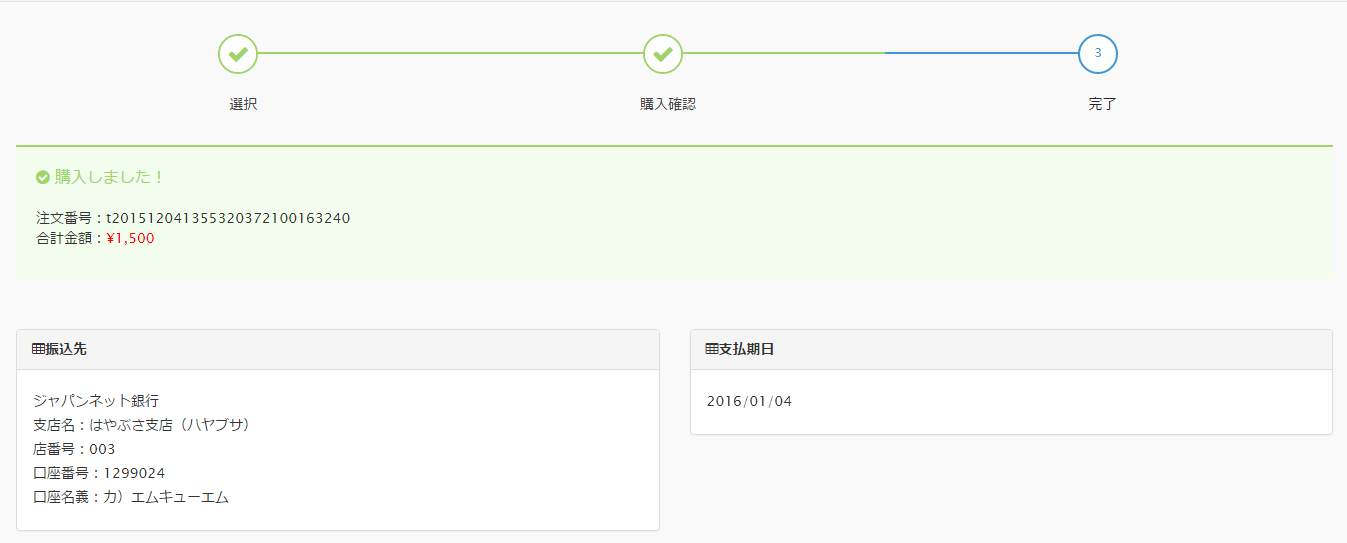
購入完了後に「購入済」のタブに反映され、サイトに順次アップロードして行きます。
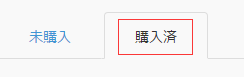
※サーバーの更新間隔が長いサービス(例えばYahoo!トリプルは数十分程度)にアップロードした場合、 アップロード直後は、テンプレートは正常に表示されません。 しばらく時間を置いてから確認して下さい。 確認の際は、ブラウザやフレーム内更新等をお試し下さい。
まとめ
--------------------------------
・新規作成ができ、テンプレートからの編集、または一から自ら制作することができます。
・一旦保存し、いつでも再編集できます。
・HTML、CSSタグも編集できます。
・サーバーに自動アップロードします。
・すべてのテンプレートはレスポンジブ対応です。
・「購入完了」するまでは一切料金かかりませんので、テンプレートの修正によって、使いづらいなどで、無駄な料金を発生しないので、
安心して試すことができます。