こんにちは。
今日は【360°(サンロクゼロ)】のCSVについてご説明したいと思います。
この機能はゴールドプランの方のみお使い頂けますのでご注意下さい。
まず、始めに360°に入り、
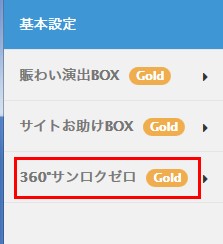
データ管理をクリックします。
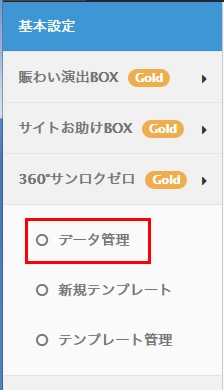
すると360°java scriptにCSVが表示されますので、そちらをクリックします。
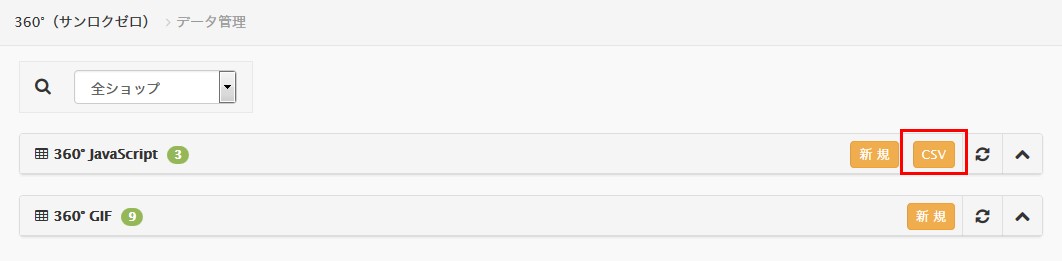
画面が切り替わるのでCSVフォーマットのダウンロードします。
すると以下のようなフォーマットが出てきますので必要な情報を入力していきます。
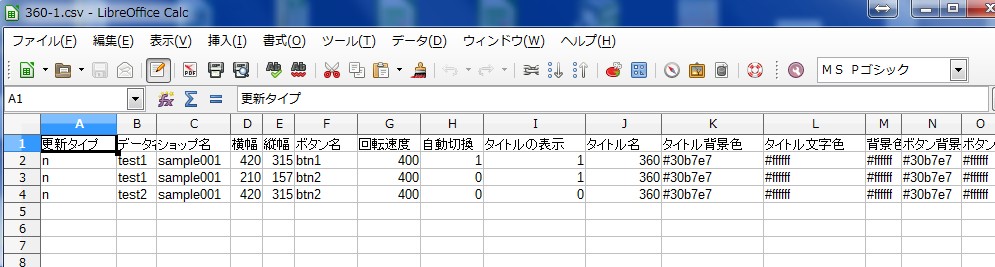

■CSVを編集する時の注意点
まず、それぞれの列に列名があります。
その列名を見た時点でだいたいどんな項目か分かるようにはなっています。
編集の際に列の順番を変えたり、列を削除等をしないで下さい。
・更新タイプとは
更新タイプには、「n」新規、「e」編集、「d」削除があります。
「n」は、新たにデータを登録する際に入力します。
「e」は、登録済みのデータを上書きする際に入力します。
「d」は、登録済みのデータを削除する場合に入力します。
削除する際の必要入力項目は、「更新タイプ」「データ名」「ショップ名」です。
削除以外の場合は全ての情報いることが前提です。
・ボタンを作る時に
ボタン名は、回転画像を切り替えるためのボタンです。このボタンの数に応じて行の追加が必要になります。
その追加した行の更新タイプにも「n」もしくは「e」を入力する必要があります。
・画像URLの項目
画像URLについては、使いたい枚数のみ追加して下さい。
画像の列名のみ不要なので、使いたい画像の画像URLを貼り付けるだけで大丈夫です。
この編集を加えたCSVを保存して、管理画面のアップロードでCSVを取り込みます。
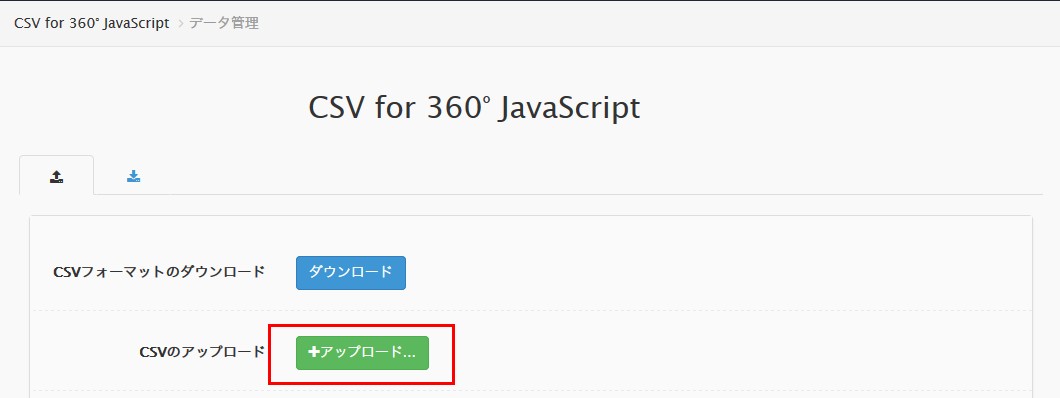
アップロードが完了しましたら、完了の文字が表示されますので、これで完成です。
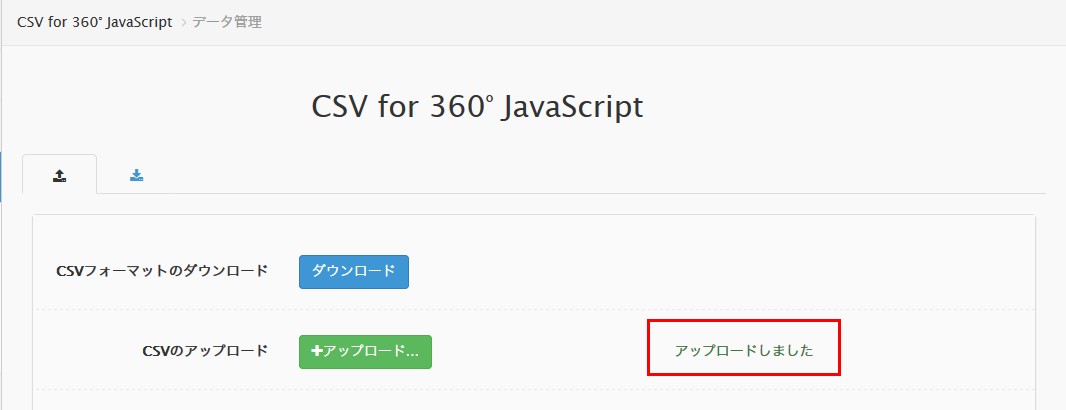
アップロードしたデータを確認するにはアップロードをクリックし、画面に入ります。
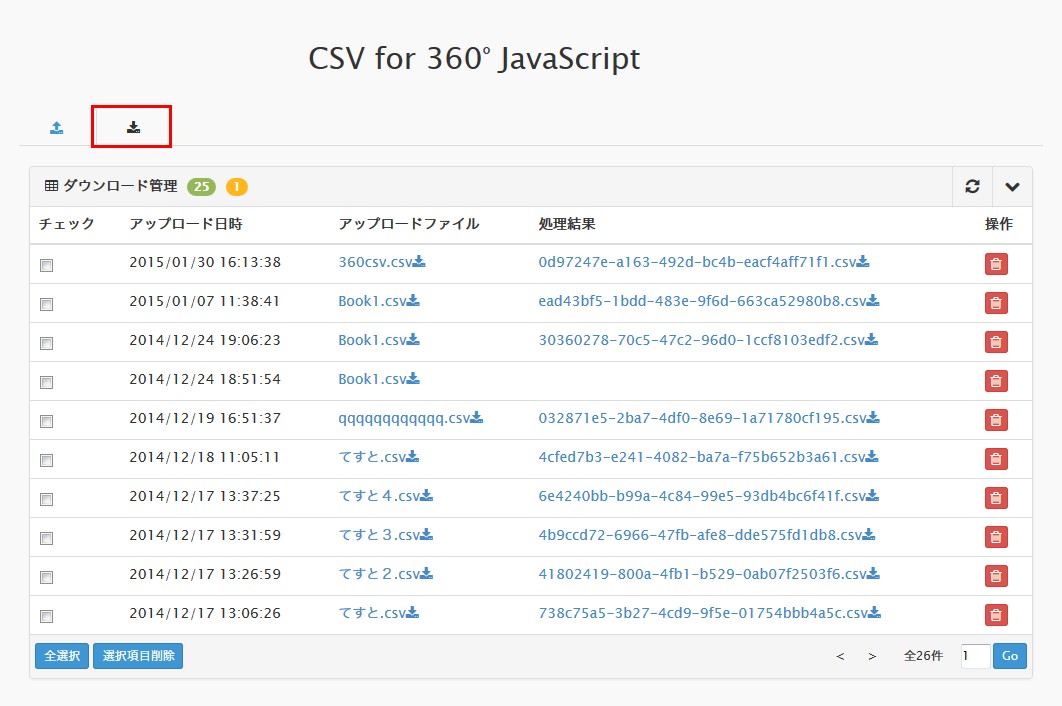
この時、データを削除したりもできます。
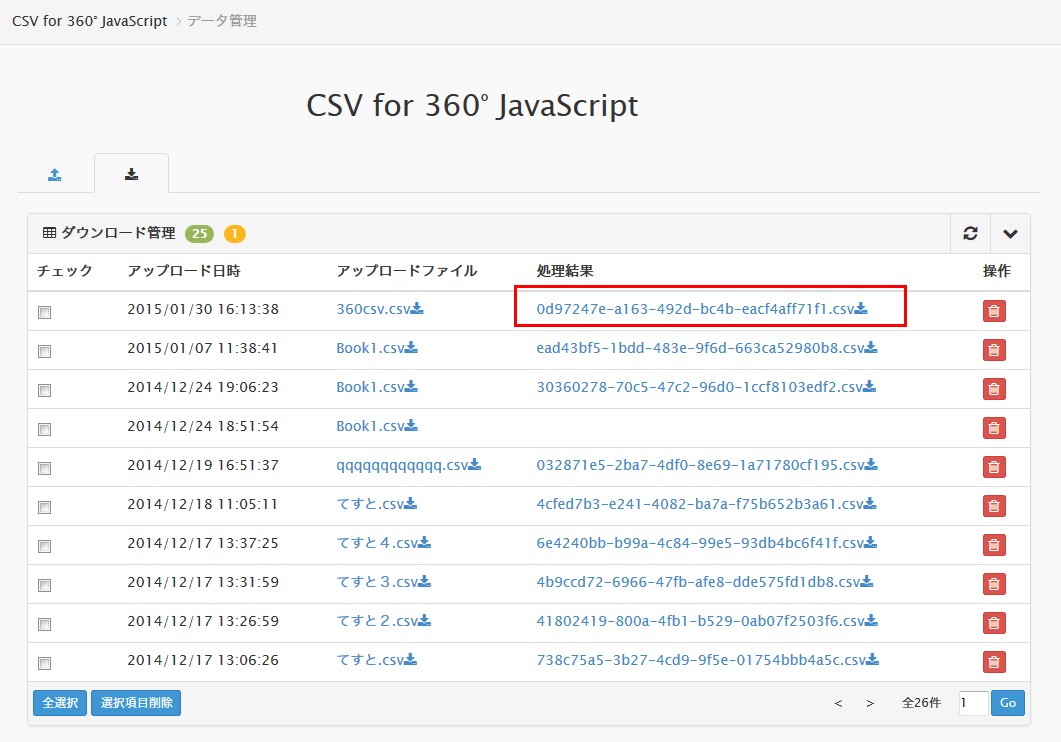
処理結果をクリックし、ファイルを開くと、このようなCSVが表示されますので…

このiframeタグを貼り付けることでページにそのまま使用できます。
また、エラーがでた場合は、処理結果のところにエラーの表示がされますので、そこで確認して下さい。
まとめ
360°をCSVを使って、大量の回転画像を作れます。
データ名を楽天の商品管理番号と一致させることで、さらに編集しやすくなりますのでオススメです。
mqm
加藤